How to geocode from address table
Geocoding refers to the process of transforming non-spatial information (e.g. address) to spatial information. It can be thought of converting non-spatial data to spatial data.
In other words, you can create spatial data with geocoding.
|
Expression of a Location |
|
Real world coordinates (Lat/Long) |
|
|
|
W 78.87106/ N 42.98086 |
|
|
|
W 78.82904/ N 42.92716 |
We will look at how to
geocode address data first. Suppose you have a table that contains the address.
You are asked to make a map showing their location expressed as the address in
a table. How can we do? (geocoding) What do we need? (reference data &
address table).
First of all, we need
a reference data as well as the address table. Since the address is expressed
based on the street, we need to have a street data against which the addresses
are matched.
Let’s assume your
address table contains the address of employees living in
Let’s get the data
from
http://arcdata.esri.com/data/tiger2000/tiger_statelayer.cfm?sfips=53
Choose Line Features - Roads from Select by
Layer. Download data by checking
Let’s browse through the
attributes of the road data in ArcMap.
How Address Geocoding Works
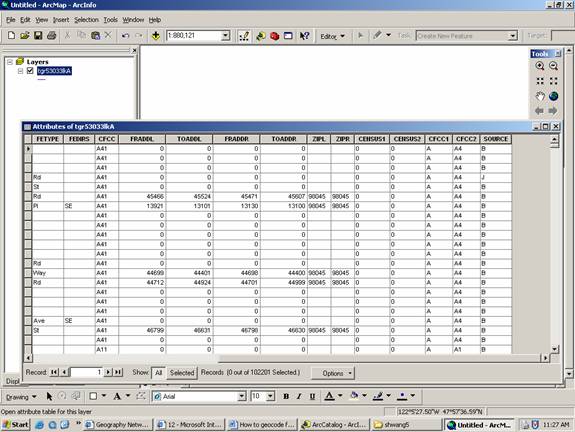
Pay attention to some
attributes such as FRADDL, TOADDL, ZIPL, and ZIPR. It stores the information,
address range of the road segment and zipcode in the left/right hand side,
respectively. These attributes are used for geocoding. Basically, geocoding
(more specifically address matching) interpolates
the location of address based on given information. Remove the layer in ArcMap.
1. Creating Address Locator
To geocode in ArcGIS,
you need to create address locator. This is the required process prior to
geocoding. Computer should know what the format of your road network data is.
Open ArcCatalog. Click
Address Locators in the left side, and then double-click Create New Address
Locator.
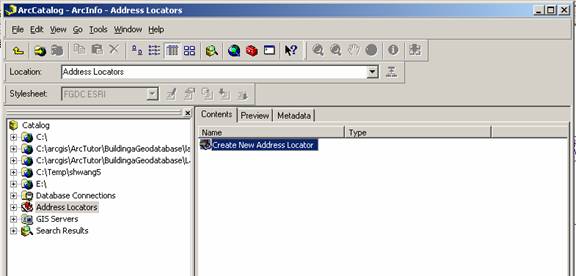
Choose locator style.
The locator style differs by what kind of reference data you use. Since your
reference data is shapefile that stores address with zip, it will be US Streets
with Zone (File).
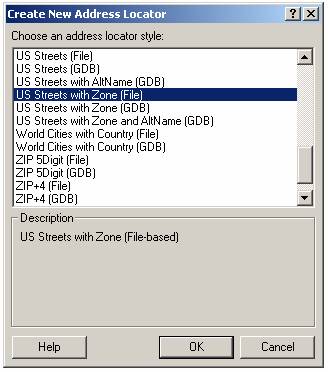
Now you browse for the road data you downloaded. ArcGIS recognize which fields mean what, and so on as you can see under Fields. You can set up the option for geocoding (how accurate you want to be, whether you want to store x, y coordinates, and so on)
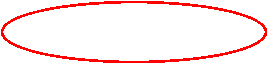
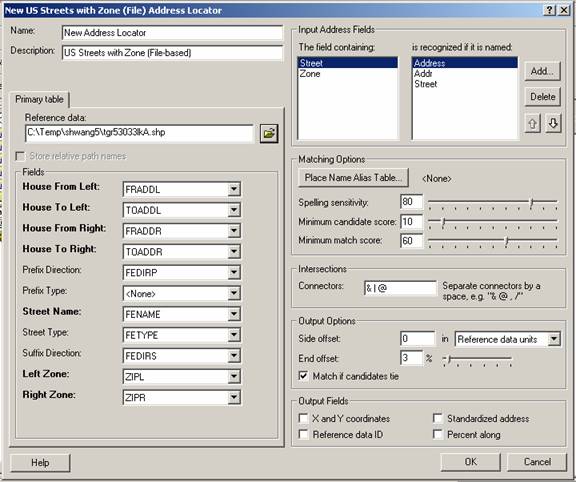
2. Open your
address table in ArcMap
Copy and paste the file named Ch06_Review_ADD.mdb located at P:\geog495aut05to your working folder.
Add EMPLOYEE_A table to ArcMap. The table has new attributes – address, city, and state as can be seen below.
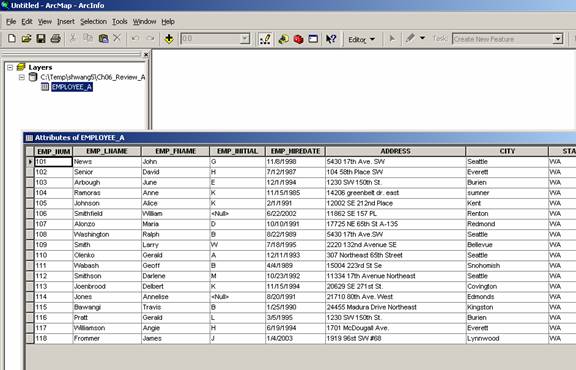
3. Match your
address table with reference data (geocoding)
Basically, you will match this address information in your non-spatial data with reference data. Close the table, and then right-mouse-click on EMPLOYEE_A (your address table).
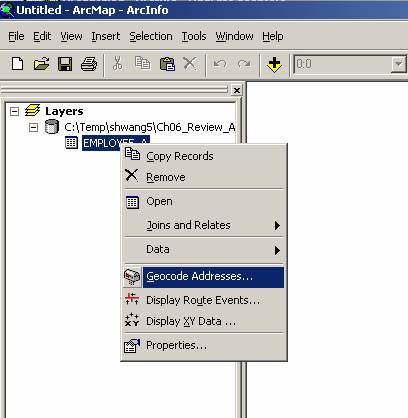
Click ADD button to add address locator you have already created.
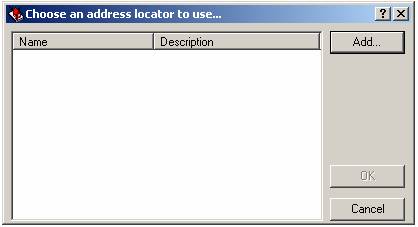
Locate the address locator you created above. Click Add button.
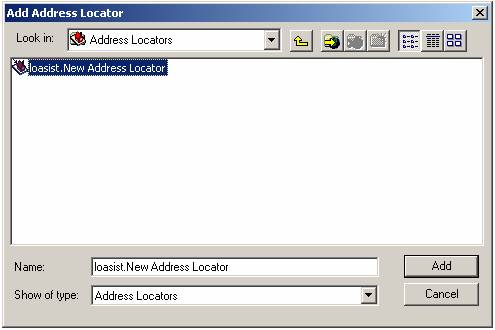
Click OK.
Choose address table and address input fields when Geocode Addresses dialog box pops up. I choose None for Zone under Address Input Fields because my address table doesn’t have zone information which is equivalent to zone in address locator. (Remember TIGER/Line road data stores zip as zone information as you specified when you create address locator). I recommend you to have zipcode field in your table, and choose zipcode for Zone: drop-down list.
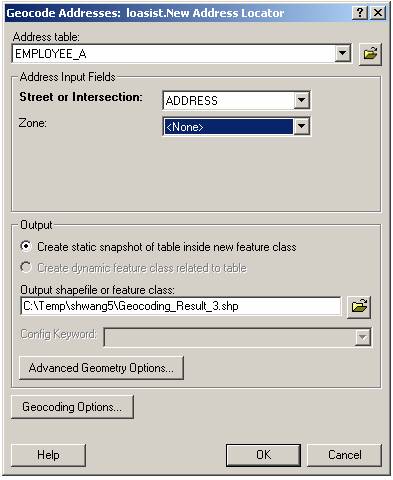
You can set up geocoding options by clicking Geocoding options button. Here I will make matching option less strict and make x, y coordinate checked because I want to store these information in the output table.
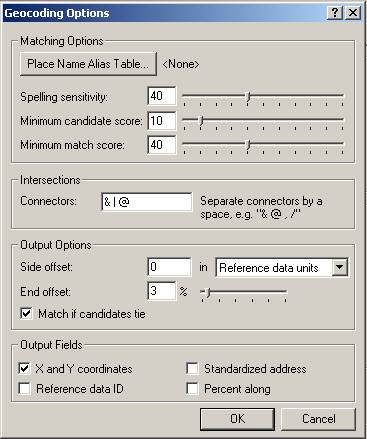
Your geocoding results are reported as shown below.
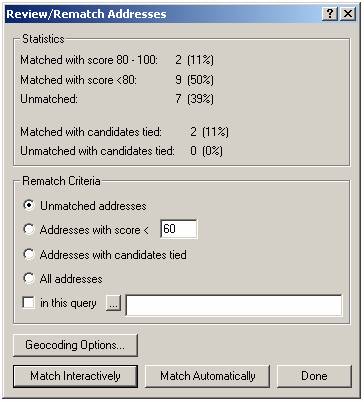
Click Match Interactively button if you want to rematch unmatched records one by one.
You can move on to other record by selecting the record at the top, which will be shown in light green shade. For example, the second record has three candidates, you can match your address with one of the best candidate by choosing the candidate and clicking match button in the lower right.
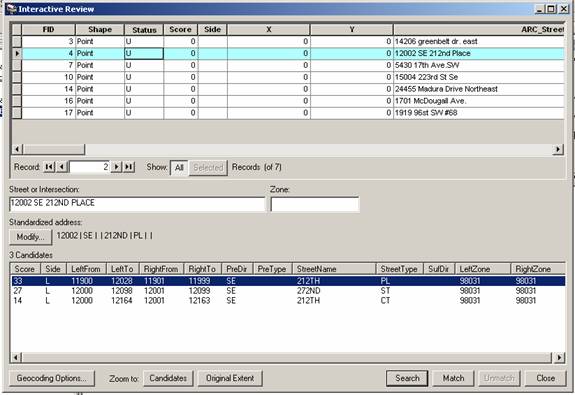
If you’re done, click Close button. Display the geocoded results with street data.
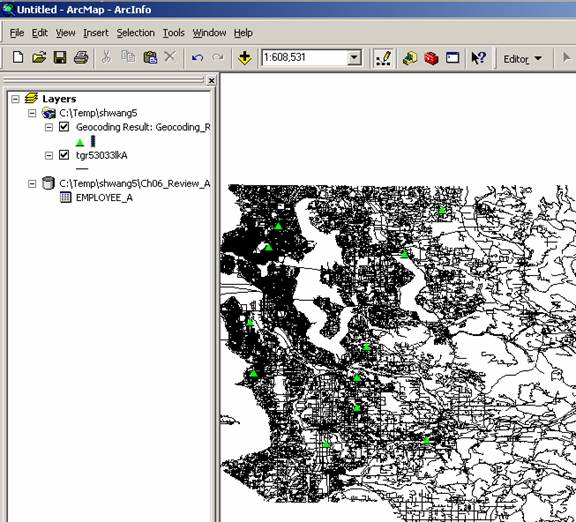
You can look up the new attribute (x, y coordinate) by right-mouse-clicking geocoding results.
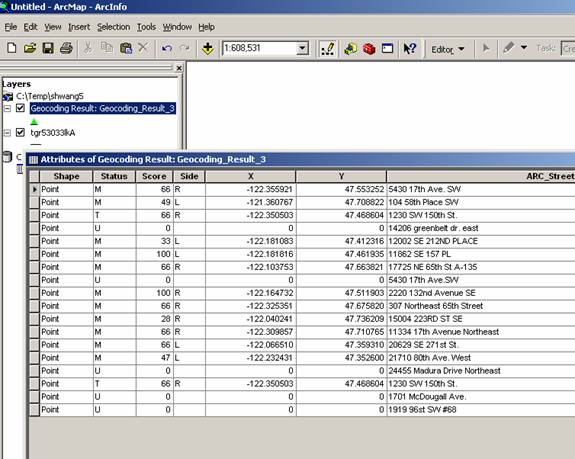
Save it as shape file by choosing Export in your right mouse menu if you want. You can turn in this map for part of your final report (map part).